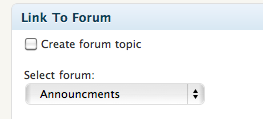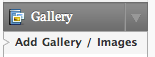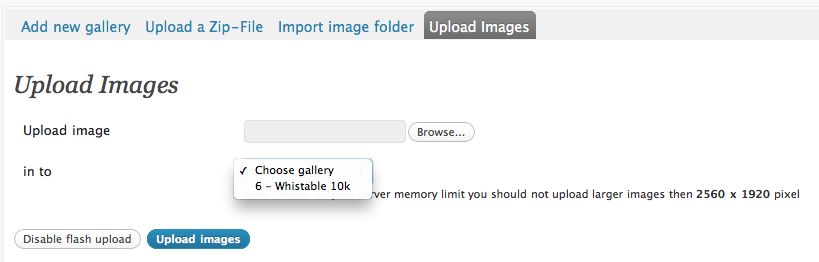The new site – how does it work?
There are two main types of content on the site: pages and posts.
Pages
- are information that generally needs to be shown on a fixed basis (e.g. Membership info, Constitution, etc)
- are also used by “plug-ins” to the website (e.g. the shopping cart plug-in used for the kit catalogue, the forum)
As such these should not be touched by anyone but Sean or Alastair
Posts
- are the news articles, race reports, announcements, etc that relate to something more specific.
- Latest post will appear on the front page, with items believed to be of greater interest either in the “featured” column or as the headline.
- Visitors can also browse specific categories by visiting the links in the “Browse Categories” menu, halfway down the home page.
How can I publish on the site?
In order to start creating content on the new site, you will firstly need to create an account, which many of you have already done. Anyone can create an account; it’s an automatic process and it takes less than a minute (literally) to do so. However, to avoid unwanted spammers signing up and filling up the site with nonsense (or worse) different roles have been created that have certain user restrictions:
- Subscriber – this is the most basic type of account that everyone who signs up will get at first. The only thing a Subscriber can do is add comments to pages and posts. However, if you are a paid-up Canterbury Harriers member then you can request to be upgraded to the next level, which is…
- Contributor – this level will let you create your own posts and publish them to the site. They will be vetted by site administrators/editor (but not spell checked!)
- Author – this role is set for those that regularly wish to contribute to the website. Editorial control is relaxed on this level and Authors may also add images to the gallery.
- Editor – are capable of approving/removing posts or pages. This will be restricted to members of the committee or any volunteers that feel they have an editorial flair!
- Admin – Sean and Alastair.
Using the WordPress console
Once you have a user account that lets you start publishing then you simply need to login and start writing in the web-console, which should be pretty intuitive to anyone used to writing in a word-processing package such as Microsoft Word. Here are a few pointers to get you started.
How to create a new post
To create a new post from within the WordPress console click on the Add New link under the Posts menu on the left of the screen.
Once you have completed your post you can publish it straight to the site. Before you do that, there are a few options that you might want to choose from on the right of the screen.
- Add some tags – adding tags to your article will make it easier for users to find in the future. For example, if you are writing about a 10k cross country event in Dartford, you might add the tags “x-country”, “10k”, and “Dartford”.
- Select categories – please put your post in the correct category, this will make it easier for visitors to find.
- Save your work – click on Save Draft to keep your work without posting it and come back to it later.
- Preview your article – click on Preview to see what your post will look like before you publish it to the world.
When you are ready to publish simply click on the big blue Publish button on the right hand side.
If you wish to allow comments to be posted, make sure to tick the allow comments box.
If you would like your article to be discussed in more detail, then rather than allow comments, chose the Create forum topic box and select the most relevant category
How to insert images and files into a post
You can upload images and files to the site and add them to your posts. At the top of the editing window there are four small icons next to the words “Upload/Insert” that allow you to add images, video, audio, and other file types (e.g. pdf documents) to the site.
To add an image click on the icon. This will launch a new window with three options at the top:
- If you click on From Computer then you can select an image from your own hard disk and upload it to the site. Click on Select Files to choose which image files to upload.
- If you click on From URL then you can select an image from another site to insert into your post.
- If you click on Media Library then you can choose from the library of existing images and files that have already been uploaded to the site. You can search for a file that you want to find by using the search box, or you can filter by date and file type to narrow down the list of visible images. When you have found the image that you wish to use in your post click on Show to see a set of options that control how the image appears in your post. For example you can choose the alignment and size of the image. When you are happy with your choice then click on Insert into Post and the image will appear in the editing window.
- If you do add a picture to your post be sure to add it as a thumbnail as this will help make the site more attractive and easier to navigate for readers. To do this use the “Use as Thumbnail” link next to the “Insert in to post” button.
To add a file click on the “Add Media” button. You will then have the same options as you did when adding an image. To place a link to your file into your article click on “Show” next to the filename that you want to link to. Then make sure to check that the link URL field is not empty. It should contain the URL of the uploaded file – like this:
If it is empty then click on “File URL” and the empty field will be filled with the correct URL. Once you have done this,
then click on ![]() to create the link to the file in your article.
to create the link to the file in your article.
How to create a new post
If you are set up as an Author or Editor you can create and manage albums within the Gallery section of the site.
To do this, first log into the site, then visit the Gallery button, then Add Gallery / Images on the left hand side of your browser.
The first Tab will allow you to create a new gallery, however before doing this first go to to the Upload Images tab and check there isn’t a relevant Gallery already set up